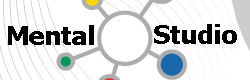搭建python数据分析平台
基本结构
其实没什么高深的东西,无非是常用的那一套:
pandas, numpy, matplotlib…
但是为了更方便使用,加持了 jupyter notebook(即以前的ipython notebook)……
又为了更方便使用,前端加了nginx或apache反代……
双为了更安全,加持了Let’s Encrypt的HTTPS(只是这台服务器没有80端口,原因你懂的,所以不能用我以前说的方法,这里用了新方法)……
安装环境
我在自己的FreeBSD或Debian服务器上都是手工安装所需要的包,但是这个方法并不适合不熟悉的人。
相比之下,Linux或Mac还算方便,但是在Windows下那简直就是噩梦一般的存在——因为除了纯python包以外,所有包含了非python依赖的包在Windows下安装都是各种麻烦——毕竟Windows没有自带编译环境。
所以这里说的是简便方法:Anaconda
Anaconda是个好东西,搞python的人——特别是不爱折腾的人——必备的大杀器。它相当于打包了python的基本环境和常用的包,甚至还包括包管理器,有了Anaconda,在所有平台上都可以很方便地使用python了。
安装非常简单,直接从官网下载安装程序运行即可。
注意,强烈推荐安装python3的版本,毕竟python2已经out了。
初步使用
装完Anaconda,python环境就已经可以用了——当然是命令行,或者再加上一个编辑器,IDLE那货我觉得还不如VIM。想正经干活当然应该装个IDE,比如PyCharm,但是对于初学者或者非程序员来说,没这个必要,还是notebook方便简单。
早先这个是属于ipython的一个部分,就是一个web版的ipython,后来ipython变成了jupyter,所以它也变成了jupyter notebook了。
jupyter notebook已经包含在最新版的Anaconda里了,所以直接就可以用。
在本地使用notebook是非常简单的,运行:
jupyter notebook
会启动一个实例,并自动打开一个浏览器页面,之后就可以正常使用。
这样用当然可以,但更好的方法是让它跑在远程服务器上,再通过浏览器打开。
最简单的方法就是把8888端口开放出去,不过这样不安全,并不推荐,所以还需要作一些配置。
配置jupyter notebook
相比ipython notebook,新的jupyter notebook使用配置方面比原来方便多了。
首先是创建配置文件:
jupyter notebook --generate-config
然后就可以在 ~/.jupyter/ 下看到 jupyter_notebook_config.py 这个配置文件,其中有很多配置选项可以修改,但这里不细说,有兴趣的人自己去研究吧。
这里只提一个:
c.NotebookApp.open_browser = True
把这个改成False就不会自动打开浏览器了。
但是手动打开浏览器有个问题,就是需要输入一个token才能登录使用,而这个token需要到启动LOG去看,略麻烦。所以需要配置一个自己的登录密码:
jupyter notebook password
之后在命令行里输入要设置的密码,之后会自动保存到配置文件里去,重启jupyter notebook之后即可使用了。
反向代理配置
因为jupyter notebook使用了websock,所以简单配置反向代理到端口8888是不行了。
Nginx配置如下:
upstream notebook {
server localhost:8888;
}
server {
…
location / {
proxy_pass http://notebook;
proxy_setheader Host $host;
proxysetheader X-Real-IP $remote_addr;
proxysetheader X-Forwarded-Host $host;
proxysetheader X-Forwarded-Server $host;
proxysetheader X-Forwarded-For $proxy_add_x_forwarded_for;
proxyset_header X-Forwarded-Proto $scheme;
}
location ~ /api/kernels/ {
proxy_pass http://notebook;
proxy_set_header Host $host;
proxy_http_version 1.1;
proxy_set_header Upgrade $http_upgrade;
proxy_set_header Connection "upgrade";
proxy_set_header Origin "";
proxy_read_timeout 86400;
}
location ~ /terminals/ {
proxy_pass http://notebook;
proxy_set_header Host $host;
proxy_http_version 1.1;
proxy_set_header Upgrade $http_upgrade;
proxy_set_header Connection "upgrade";
proxy_set_header Origin "";
proxy_read_timeout 86400;
}
}
Apache配置如下:
<VirtualHost>
...
<Location />
ProxyPass http://localhost:8888/
ProxyPassReverse http://localhost:8888/
ProxyPassReverseCookieDomain localhost yourdomain.com
RequestHeader set Origin "http://localhost:8888"
</Location>
<Location /terminals/>
ProxyPass ws://localhost:8888/terminals/
ProxyPassReverse ws://localhost:8888/terminals/
</Location>
<Location /api/kernels/>
ProxyPass ws://localhost:8888/api/kernels/
ProxyPassReverse ws://localhost:8888/api/kernels/
</Location>
</VirtualHost>
https配置
https配置之前的文章里说过很多次,但是这次的要介绍的是不同的方法。
因为原来用acme-tiny有个问题就是需要http支持来实现域名验证,而我现在碰到的问题是没有80端口可用,所以这个方法行不通。
但并不是没有办法,因为Let’s Encrypt除了支持http验证以外,还有很多其它方式,比如DNS(但需要域名服务商有API支持),还有这里要说的:tls-sni方式,即仅https方式。
这是Let’s Encrypt官方客户端支持的,所以需要先安装(以nginx为例):
sudo pip install certbot certbot-nginx
然后就可以创建证书了:
certbot run --nginx --email <your_email> -w /<path_to>/challenges -d <your.domain.name> --preferred-challenges tls-sni --renew-by-default --agree-tos
执行完就可以自动创建证书并保存,同时还会修改相应的nginx配置文件,非常方便。
现在,可以通过 https://yourdomain.com/ 访问,输入前面配置的密码,即可登录并使用jupyter notebook。
推送到[go4pro.org]